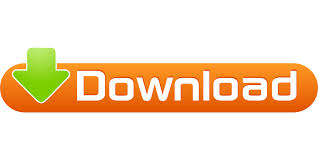
Because we can only do this one Customer at a time, one invoice per Customer, we need to use the create invoice screen for each Customer with billable costs and follow the same steps. That last step will clear the billable costs for that Customer. Select each tab (Time, Expenses, Mileage & Items) and check “Hide” on all unbilled costs you need removed.Create an Invoice for each Customer with unbilled costs.Run the “Unbilled Costs by Job” report under Reports > Customers & Receivables. If there is a history of unbilled costs, unchecking the “billable” box one at a time on each transaction can be time consuming, but here’s the good news: There is a workaround in QuickBooks Desktop to clear unbilled costs in batches. Unbilled costs: When converting a history of either unbilled expenses, unbilled time or unbilled items, QuickBooks Online will block the ability to make the connected COA account inactive. Go to Reports > Vendors & Payables and pull AP Aging Summary.Go to Reports > Customer & Receivables and pull AR Aging Summary.Do this by checking the aging reports for both AP and AR in the desktop file, and then applying any open debit or credit memos to their respective invoices or bills. It is necessary to clean up and adjust inventory before converting to QuickBooks Online.Īccounts receivable (AR) and accounts payable (AP): Make sure the open balances are accurate and all unapplied credits are applied before conversion. Here, QuickBooks Online Advanced is making its own intelligent decision, but to avoid this, it is a best practice to verify inventory balances and make sure that they are accurate. On the Inventory/Cost of Goods Sold (COGS) transaction, QuickBooks Online will assume that the average cost of the items NOT on hand is either the same average cost as the items you had on hand OR the ‘Item Cost’ from the Item List. QuickBooks Online will automatically value unpurchased items that have been sold. Negative inventory balances: If an inventory value is negative, the FIFO costing method in QuickBooks Online has no basis. It is our responsibility to not only look at current balances, but also dig into the history of how QuickBooks Desktop was used. Older files with years of history need some consideration, especially if the client wants to convert ALL of the data. If so, you might consider NOT turning on Inventory in QuickBooks Online and use a third-party app instead.Some clients may need to continue the use of average costing.You will need to decide whether to use QuickBooks Online inventory you’ll be presented with that inventory decision by the conversion tool. Once in QuickBooks Online, the average value will be divided by the quantity to determine the value of the first FIFO layer of that item.The conversion tool will capture the weighted average of existing inventory items in desktop at the moment of conversion.Here’s why this should be considered before converting any clients currently tracking inventory in desktop: Inventory costing method: You should be aware that the default costing method for inventory in QuickBooks Desktop is average cost QuickBooks Online’s costing method is FIFO. You will need to dig into your client’s desktop file and look at the following areas. We must assess the client, know what will happen in the conversion process, then clean the data if necessary, and move forward. You may have heard a painting contractor say, “Most of the work is prep, not the paint.” Well, the same applies for us here. Here is a link to a comprehensive outline of what to expect from the conversion tool.Īs far as the conversion tool itself, most of the time the process goes pretty smoothly, but before doing this step, we need to do our homework. However, be aware that some of the information will not be imported during the conversion. If you’re new to converting files from QuickBooks Desktop to an online version of QuickBooks, there is a conversion tool located in QuickBooks Desktop that will transfer nearly all of the desktop database to QuickBooks Online Advanced. There are several processes that should be considered before recommending and converting to QuickBooks Online Advanced, but let’s begin with looking at your conversion tool limitations. Understanding the “why” things do or don’t convert is key to understanding what the possibilities and limitations are. My objective here is to concentrate on the basic parameters to consider when converting. This article is designed to diagnose a client’s eligibility for conversion and then to walk you through the process, step by step, with easy-to-follow checklists. Conversion for some clients may be easier than others. Congratulations for choosing to modernize and move your client to QuickBooks® Online Advanced.
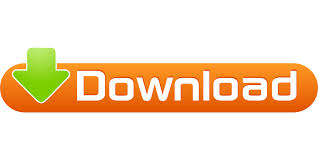

 0 kommentar(er)
0 kommentar(er)
